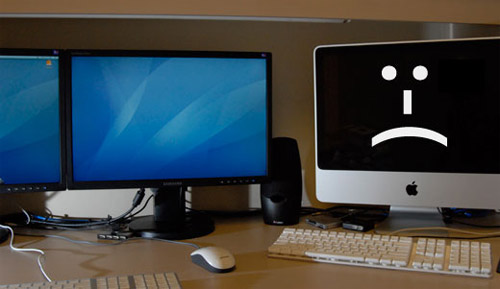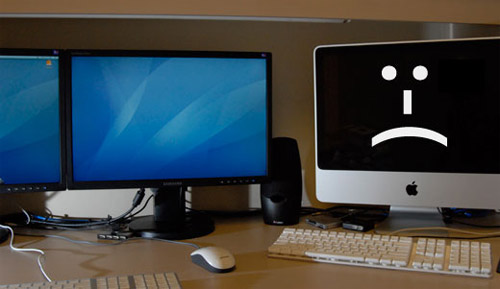
Riporto la guida tratta dal forum di Hacking 2.0
------
Per chiunque volesse tentare un'installazione di Mac OS X (tiger o anche leopard) sul proprio pc (con il dualboot, non tramite un'emulazione)...scrivo qui una guida che ho semplificato per riuscire meglio nell'impresa...(la parte pratica l'ho modificata, ma tutta l'introduzione no)

Premessa
Questa guida è nata per tutti quelli che vogliono provare o conoscere Mac OS X, per poter avere un'opinione personale di questo particolare sistema operativo. Se vi dovesse piacere, compratevi un vero Mac perchè è decisamente diverso che avere un Mac OS X su PC.
Introduzione
Spero che tutti almeno una volta abbiano sentito parlare di Mac OS, altrimenti cercherò di rimediare subito.
Il Mac OS X è l'attuale sistema operativo di Apple Computer per i computer Macintosh, nato nel 2001 per combinare le note caratteristiche dell'interfaccia utente del Mac OS Classic tradizionale con la stabilità e le prestazioni di un potente sistema operativo di derivazione Unix.
Nel 2005 durante il Worldwide Developers Conference Steve Jobs CEO dell'Apple ha annunciato che la compagnia intendeva far migrare i computer Macintosh sotto architettura x86 (in questa categoria rientrano i PC). Durante la conferenza ha mostrato una versione di Tiger che funzionava su un PC dotato di processore Intel. Jobs ha affermato che la migrazione inizierà nella seconda parte del 2006 e che facilitare la migrazione dei programmi Apple ha messo a disposizione degli sviluppatori il Developer Transition Kits un kit di sviluppo basato su Tiger per x86 e su un PowerMac dotato di processore Intel.
Poco dopo la diffusione del kit di sviluppo sulle reti peer-to-peer sono iniziate a circolare copie contraffatte del sistema operativo in grado di essere installate anche su macchine non Apple, nonostante il sistema fosse dotato di alcuni elementi che avrebbero dovuto impedirne l'installazione. Il 10 Gennaio 2006, durante il Macworld di S. Francisco, Steve Jobs ha presentato con sei mesi di anticipo sulla tabella di marcia, i primi Macintosh con processore Intel in vendita al pubblico: entrambi sono venduti con una versione per x86 di Tiger 10.4.4 preinstallata. Questa versione di Tiger non è in vendita separatamente (in quanto i Mac con cpu x86 ne sono già dotati) e non è legalmente consentita l'installazione su macchine non Apple.
Hardware
Di seguito vengono riportate alcune indicazioni sull'hardware necessario per il funzionamento. A parte per il processore, la compatibilità può variare tra le varie versioni; quindi se una versione del DVD non funziona, c'è qualche possibilità che con una più vecchia o una più nuova le cose possano cambiare.
Per maggiori info sull'hardware compatibile, consultare HCL (Hardware Compatibility List) sul Wiki di OSx86 Project.
Processore
Qualsiasi processore x86 che supporta almeno il set di istruzioni SSE2 (potete usare CPU-Z per accertarvene). In questa categoria rientrano:
AMD Athlon 64, Semprom o superiori
Intel Pentium 4, M, D, Celeron, Core Duo/Solo o superiori
Guida all'installazione...
I passi che seguono guideranno alla creazione di partizione e all'installazione di Mac OS X, lasciando la possibilità di scegliere quale S.O. avviare, Windows o Mac OS, all'avvio del PC.
L'installazione può essere fatta su una partizione, per esempio accando a quella di Windows, oppure sull'intero hardisk. In quest'ultimo caso, non è necessario seguire i primi 2 Step della guida.
STEP 1 - Creazione di Spazio non Partizionato
Per la gestione delle partizioni vi consiglio di utilizzare "Acronis Disk Director Suite". Con questo programma non verrà creata una partizione per Mac OS, ma verrà creato uno Spazio Libero non Partizionato che andrà a ospitare la partizione creata nello step successivo.
Aprite il programma, selezionate la modalità manuale, selezionate con il tasto desto la partizione che volete ridimensionare e scegliete "Resize" per ridurre la dimensione della partizione esistente; scelte le dimensioni, andate sulla bandiera per applicare le modifiche. Però tenete in considerazione che:
sull'hardisk devono essere presenti solo partizioni PRIMARIE e non LOGICHE, altrimenti potrete incontrare diversi problemi nell'installazione. Potete convertire le partizioni LOGICHE in PRIMARIE con "Acronis Disk Director Suite" (tenete conto che non possono esistere più di 4 partizioni primarie in un HD)
lo spazio va riservato sempre DOPO la partizione in cui è presente Windows o altri sistemi operativi
non devono essere presenti altri spazi non partizionati PRIMA di quello in cui volete installare Mac OS, perchè l'utility DiskPart (vedi step sucessivo) allocherà spazio per la partizione nel PRIMO spazio libero presente in quel disco
STEP 2 - Creazione della Partizione
Per creare la partizione andare su Start -> Esegui e digitate "DISKPART". Si aprirà una finestra (prompt) dove dovrete digitare:
CODICE
LIST DISK
SELECT DISK [più il numero del disco scelto]
LIST PARTITION (vedete le partizioni attuali sul disco per la verifica)
CREATE PARTITION PRIMARY ID=AF
LIST PARTITION (dovreste ora vedere una nuova parizione allocata)
EXIT
NOTA: Se per creare la partizione su cui installare Mac OS seguite un'altra procedura, quasi sicuramente alla fine dell'installazione avrete perso tutti i dati presenti su quell'hardisk, quindi evitate sperimentazioni su questo STEP.
STEP 3 - Installazione di Acronis OS SelectorA questo punto conviene installare "Acronis OS Selector", già incluso nel pacchetto di "Acronis Disk Director Suite", che serve a selezionare all'avvio del PC, quale Sistema Operativo si vuole avviare. Putroppo rallenta l'avvio del computer di qualche secondo, ma semplifica la procedura di installazione. In alternativa, una volta finita l'installazione con successo, è possibile provare altri metodi per il MultiBoot.
Alcune considerazioni:
l'installazione andrebbe fatta sulla partizione in cui è installato Windows
una volta installato non sarà più possibile modificare la partizione in cui è stato installato; è necessario disinstallarlo prima.
se non vi dovesse riconoscere automaticamente la partizione in cui è installato Mac OS, è sufficiente andare sul menù Tools -> OS Detection Wizar, selezionate la partizione di Mac OS e premere i bottoni "Bootable" e "Active". In caso di problemi potete sempre provare a reinstallarlo.
STEP 4 - Installazione normalePrima di proseguire questo punto, è necessario avere masterizzato su un DVD l'immagine del disco di Mac OS Tiger. Per la masterizzazione va bene qualsiasi programma.
Inserite il DVD nel lettore e riavviate il computer assicurandovi che il BIOS esegua il Boot dal DVD invece che dall'hardisk.
Appare un conto alla rovescia, premere un tasto per avviare l'installazione.
Dopo aver caricato l'interfaccia grafica (non vi preoccupate se ci mette troppo tmpo, dipende dal vostro lettore)e aver proseguito attraverso varie schermate, arriverete in un punto in cui chiederà il disco di destinazione. A questo punto è necessario formattare la partizione creata precedentemente utilizzando il tool Utility Disco che trovate sul menù Utilità. A questo punto, come nell'immagine allegata, seguite le seguenti istruzioni:
In Utility Disco (vedi anche immagine allegata):
Selezionate la partizione da formattare
Se non siete sicuri se sia la partizione giusta, controllate il formato sia HFS+
Selezionate la scheda "inizializza"
Formattate la partizione

chiudete la finestra e una volta ritornati sulla schermata precedente, è possibile scegliere un disco di destinazione e proseguire nella schermata successiva.
Qui potete selezionare i componenti da installare cliccando sul tasto "Ad Hoc"(in leopard è "aggiungi elementi": consiglio di non installare le altre lingue e i driver per la stampante non necessari (si possono installare anche in seguito). A seconda della release del DVD, è necessario selezionare anche alcuni componenti speciali per fare funzionare la propria macchina come Patch SSE2, ecc...
Proseguite l'installazione fino al riavvio della macchina, sperando che tutto vada per il meglio.
- Qui la guida finisce, ma vi sono alcune alternative....
STEP 5 - Installazione emulata ALTERNATIVAQuesta tipo d'installazione è rivolta a chiunque abbia incontrato qualche problema di compatibilità Hardware durante l'installazione.
Perchè Semi-Nativa? L'idea è di fare un'istallazione tramite VMware, che permette di emulare il proprio hardware ed eliminare così eventuali incompatibilità riscontrate durante l'installazione; con il sistema operativo funzionante su VMware, si installano i driver necessari per il funzionamento e poi si prova a riavviare Mac OS in modalità nativa, sperando che funzioni.
Qualche considerazione prima di procedere:
su VMware il funzionamento di Mac OS è MOLTO LENTO. Per questo motivo ho escluso dalla guida un'installazione completamente NON Nativa. Anche quando lo si va ad installare, in certe occasioni sembra quasi che si sia bloccato, mentre invece sta elaborando.
ci potrebbero essere delle incompatibilità a livello di processore, in particolare con qualche Pentium M e la funzionalità PAE (Physical Extension Address) che non permettono l'esecuzione del DVD. In questo caso verrete avvisati da VMware con questo errore specifico e verrà interrotta l'esecuzione della macchina virtuale.
inoltre è necessario avere i driver delle periferiche che non permettono l'avvio di Mac OS. Questi possono essere già inclusi nel DVD a seconda della release oppure si possono cercare su internet.
la procedura non è esente da rischi se la partizione in cui si vuole installare Mac OS, è nello stesso Hardisk in cui è presente Windows. Potrebbe capitare di avviare Windows dalla macchina virtuale mentre è in esecuzione in modalità nativa, provocando diversi errori sul disco. In questo caso è consigliabile avere installato quanche BootLoader (vedi Acronis OS Selector), che ritardi l'avvio in modo da avere il tempo di accoggersi e stoppare in tempo la macchina virtuale.
Su VMware avviate la procedura per la creazione di una nuova macchina virtuale e rispettatte le seguenti impostazioni durante la configurazione:
Virtual machine configuration: "Custom"
Virtual machine format: "New - WorkStation 5"
Guest operating system: "Other"
Version: "Other"
I/O Adapter types: "BusLogic"
Disk: "Use a Phisical Disk"
Device: selezionate il disco su cui è preparata la partizione per Mac OS (vedi STEP 1-3)
Usage: "Use entire disk"
Finito il Wizard di configurazione apparirà una nuova pagina in cui è possibile avviare o cambiare la configurazione della macchina virtuale. L'unica cosa che è necessario modificare è la lettera del Lettore CD in cui è inserito il DVD di Mac OS. Per fare questo basta fare doppio click su CD-ROM, su "Use physical drive" selezionare l'unità corrispondente e mettere la spunta su "Connect exclusively to this virtual machine". NON provate a caricare l'immagine ISO direttamente da VMware altrimenti non si avvierà l'installazione, tuttavia potete usare un Drive Virtuale come quello di Alcohol, Nero...
Ora potete avviare la macchina virtuale. Quando avviate la macchina, fate click nella schermata che appare per prenderne il controllo (il puntatore del Mouse sparirà) e premete il tasto ESC per poter scegliere di fare il Boot da CD-ROM. A questo punto seguite la procedura di installazione di Mac OS come nello STEP 4. Per ritornare a Windows è sufficiente premere i tasti "CTRL + ALT".
STEP 6 - Alternative ad Acronis OS Selector per il MultiBootWindows
Viene sfruttando il MultiBoot di Windows, decisamente più veloce di Acronis OS Selector anche se non funziona sempre:
In Windows, dal DVD di installazione di Mac OS, copiare il file "chain0" nella directory C:\
Aprire "Blocco Note", poi File -> Apri e nel percorso digitare "C:\Boot.ini" (potete anche aprire il direttamente se avete scelto di visualizzare i file nascosti e di sistema).
Aggiungere la seguente riga in fondo: C:\chain0="2 - Mac OS X" (Se il nome del file chain0 è maiuscolo scrivetelo come tale)
Salvare e riavviare il computer per vedere se funziona.
Darwin
Il Darwin BootLoader è nativo di Mac OS ed è configurabile tramite il file "com.apple.Boot.plist". Maggiori info su come configurare questo file lo trovate in "Tips and Trics -> Opzioni di Boot"
Spero che questa guida che ho postato e modificato vi possa essere utile. Eventuali correzioni, suggerimenti o aggiunte per migliorarla sono ben accetti...
Aggiungo anche il link di due pagine dove trovare driver vari e e patch per il funzionamento di vari componenti hardware:
http://www.osx86project.org/E infine ecco un pc con Tiger installato